Noticias
Cómo usar ChatGPT con notas en Mac
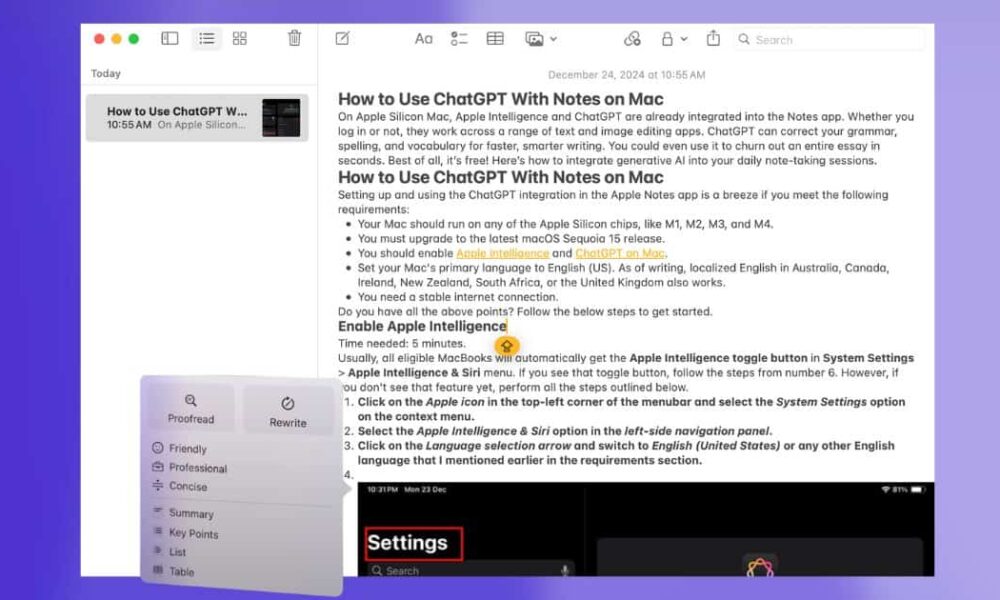
En Apple Silicon Mac, Apple Intelligence y ChatGPT ya están integrados en la aplicación Notas. Ya sea que inicies sesión o no, funcionan en una variedad de aplicaciones de edición de texto e imágenes. ChatGPT puede corregir su gramática, ortografía y vocabulario para una escritura más rápida e inteligente. Incluso podrías usarlo para producir un ensayo completo en segundos. ¡Lo mejor de todo es que es gratis! A continuación le mostramos cómo integrar la IA generativa en sus sesiones diarias de toma de notas.
Cómo usar ChatGPT con notas en Mac
Configurar y usar la integración ChatGPT en la aplicación Apple Notes es muy sencillo si cumples con los siguientes requisitos:
- Su Mac debería funcionar con cualquiera de los chips Apple Silicon, como M1, M2, M3 y M4.
- Debes actualizar a la última versión de macOS Sequoia 15.
- Debes habilitar Apple Intelligence y ChatGPT en Mac.
- Configure el idioma principal de su Mac en inglés (EE. UU.). Al momento de escribir este artículo, también funciona el inglés localizado en Australia, Canadá, Irlanda, Nueva Zelanda, Sudáfrica o el Reino Unido.
- Necesitas una conexión a Internet estable.
¿Tienes todos los puntos anteriores? Siga los pasos a continuación para comenzar.
Habilitar la inteligencia de Apple
Tiempo necesario: 5 minutos
Por lo general, todas las MacBooks elegibles obtendrán automáticamente la Botón de alternancia de Apple Intelligence en Configuración del sistema > Inteligencia de Apple y Siri menú. Si ve ese botón de alternancia, siga los pasos desde el número 6. Sin embargo, si aún no ve esa función, realice todos los pasos que se describen a continuación.
- Haga clic en el icono de manzana en la esquina superior izquierda de la barra de menú y seleccione el Configuración del sistema opción en el menú contextual.
- Seleccione el Inteligencia de Apple y Siri opción en el panel de navegación del lado izquierdo.
- Haga clic en el Flecha de selección de idioma y cambiar a Inglés (Estados Unidos) o cualquier otro idioma inglés que mencioné anteriormente en la sección de requisitos.
- Ahora, haga clic en el General menú de configuración en el panel del lado izquierdo y seleccione el Idioma y región menú de la derecha.
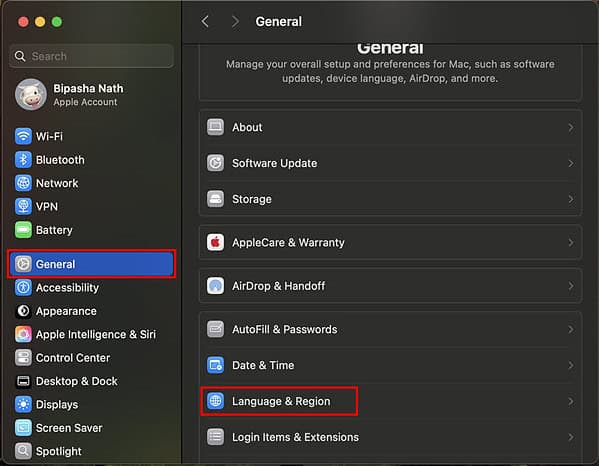
- cambiar el Región configuración para Mac en el Estados Unidos, Australia, Canadá, Irlanda, Nueva Zelanda, Sudáfricao el Reino Unido.
- volver a la Inteligencia de Apple y Siri menú y ahora debería ver el Botón de alternancia de Apple Intelligence. Haga clic en eso para habilitar la función.
- Los algoritmos y modelos de Apple Intelligence se descargarán en segundo plano. Verás el progreso en porcentaje junto con un cargando ruleta.
Configurar ChatGPT en Mac
Una vez que macOS haya descargado todos los modelos necesarios para Apple Intelligence, el siguiente paso es habilitar la extensión ChatGPT incorporada. Déjame mostrarte cómo:
- Ir al Inteligencia de Apple y Siri menú de configuración desde el icono de manzana > Configuración del sistema.
- Desplácese hacia abajo en el lado derecho y haga clic en el ChatGPT opción debajo del Extensión sección.
- Haga clic en el Configuración botón en el Utilice la extensión ChatGPT menú.
- Se abrirá la ventana emergente ChatGPT que muestra las funciones adicionales que ofrece, como se enumeran a continuación:
- Se integra con Siri.
- Redactar texto en herramientas de escritura.
- Funciona con una cuenta ChatGPT.
- Hacer clic Próximo en esa ventana emergente para iniciar el proceso de configuración.
- en el Privacidad y ChatGPT cuadro de diálogo, haga clic en el Habilitar ChatGPT botón.
- El Extensión ChatGPT El menú se actualizará para incluir un botón de alternancia, para que pueda habilitar y deshabilitar instantáneamente la función en el futuro.
- El menú también mostrará el Cuenta ChatGPT sección con un Iniciar sesión botón. Haga clic en eso para acceso a su cuenta ChatGPT gratuita o paga existente.
- El flujo de inicio de sesión abrirá una sesión de navegación de Chrome o Safari y le pedirá que inicie sesión con su Manzana o Cuenta de Google. Además, obtendrás el inicio de sesión basado en correo electrónico opción.
- Cuando vuelves a la Extensión ChatGPT menú en Inteligencia de Apple y Siri configuración, verá la cuenta que inició sesión, como la Gratis o Pagado escriba junto con su correo electrónico.
- ¡Eso es todo! Ha habilitado ChatGPT con éxito para todas las aplicaciones de edición de texto e imágenes en su MacBook, incluida la aplicación Notas.
Usando ChatGPT en la aplicación Mac Notes
Ahora que ha activado ChatGPT globalmente en su MacBook, resulta muy fácil usarlo desde varios programas de edición de texto, como Notes. Siempre se recomienda iniciar sesión en su cuenta ChatGPT para tener una copia de seguridad de las indicaciones y resultados en línea en la cuenta ChatGPT. Puedes probar estos pasos para practicar:
- Abre el Notas aplicación de la Muelle.
- Haga clic en el crear una nota botón en la barra de menú superior del Notas aplicación.
- Verás el cursor de escritura parpadeo.
- Ahora, haga clic en el Mostrar herramientas de escritura botón en la barra de menú.
- El Describe tu cambio Se abrirá el cuadro de diálogo.
- Haga clic en el Componer botón en la parte inferior.
- Ahora deberías ver el Redactar con ChatGPT cuadro de diálogo con un campo de texto.
- Introduce tu mensaje de IA generativa en el Redactar con ChatGPT campo y golpear el Devolver botón.
- ChatGPT escribirá directamente en el Notas aplicación.
- Si desea realizar una generación avanzada de texto utilizando referencias externas, como una imagen o un documento, abra el menú Redactar con ChatGPT campo de mensajes de texto nuevamente desde Mostrar herramientas de escritura > Componer.
- Haga clic en el icono más en el esquina inferior derecha del Interfaz de mensajes de texto ChatGPT.
- El Agregar una referencia Aparecerá el menú contextual que le dará la opción de cargar imágenes y documentos utilizando el Foto y Documento comandos.
- Para editar su texto, haga clic en cualquier lugar de la nota y presione Dominio+A para seleccionar el texto completo. También puedes seleccionar un párrafo si lo deseas.
- El Mostrar herramientas de escritura La flecha aparecerá en el seleccionado. esquina superior derecha del texto.
- Haga clic en eso para acceder al menú contextual que le permite realizar más acciones, como Corregir, Volver a escribiretc. Otras herramientas que obtiene son las que se describen a continuación:
- Cambiar tono y ritmo: Amable, profesional y conciso.
- Extraer contenido del texto: Resumen, puntos clave, lista y tabla.
Ahora ya sabes cómo usar ChatGPT con Notes en Mac sin abrir ningún navegador web. Esta es una excelente manera de evitar distracciones al escribir cualquier cosa, desde diarios personales hasta informes comerciales.
Es posible que también desees aprender cómo vincular notas en la aplicación Apple Notes y por qué compartir Apple Notes contigo mismo.