Noticias
Cómo usar la investigación profunda de Gemini para navegar la web más rápido y mejor
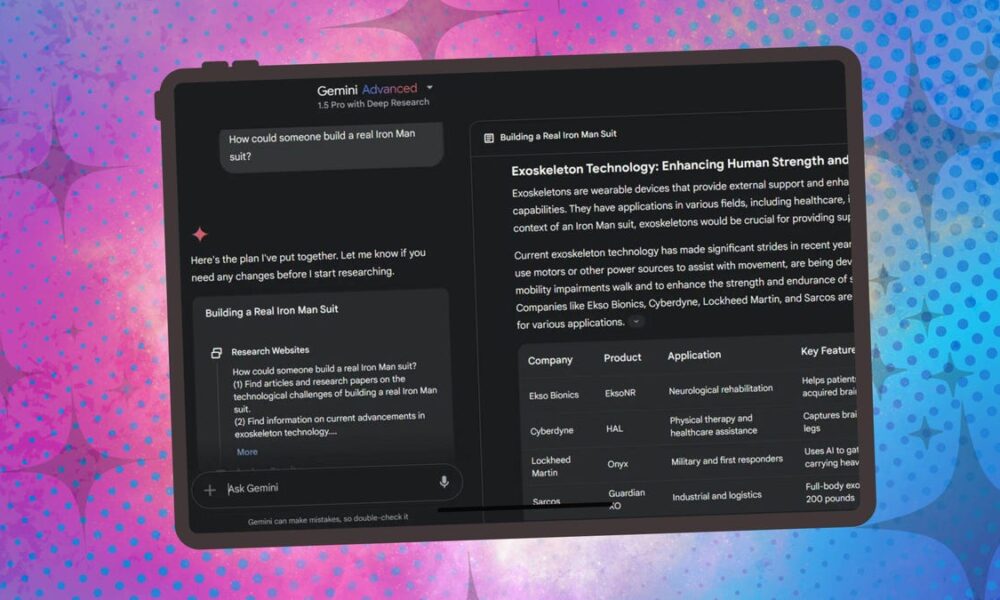
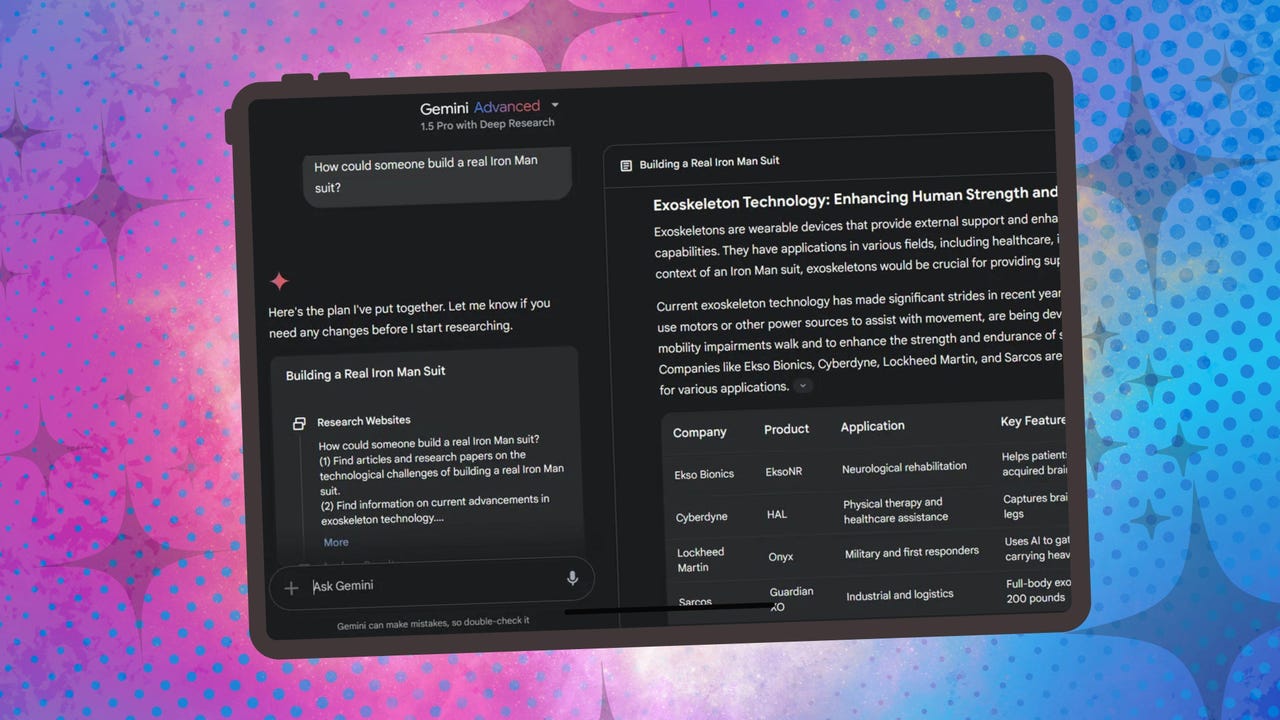
¿Necesita investigar un tema a través de Internet pero no quiere pasar horas en línea? La investigación profunda de Google Gemini puede abordar esa tarea para usted. Accesible en la web, Android e iOS, la investigación profunda actúa como un agente virtual que realiza investigaciones en línea en su nombre.
Simplemente envíe una solicitud sobre su tema, y la IA genera un plan de investigación. Una vez que aprueba el plan, la investigación profunda busca en la web información relevante y genera un informe detallado para su revisión.
También: Los usuarios de iPhone acaban de acceder a la investigación profunda de Gemini: cómo probarlo
Con una investigación profunda, Gemini también es capaz de multitarea. Eso significa que puede iniciar una nueva solicitud mientras una ya se está ejecutando. Google limita cuántas solicitudes puede ejecutar simultáneamente, así como el número que puede enviar por día. Pero será alertado si está a punto de presionar su cuota.
Gemini y Deep Research operan lo mismo en el sitio web y en las aplicaciones móviles. Veamos sus opciones para ver cómo funciona esto.
Cómo usar investigaciones profundas a través del sitio web de Gemini
Lo que necesitarás: Para utilizar una investigación profunda, necesitará la suscripción avanzada de Gemini de $ 20 por mes, que forma parte del plan premium de Google One AI. Si aún no es un suscriptor, diríjase a la página web de Gemini, haga clic en el botón para Gemini Advanced y luego inicie su suscripción. También disfrutará de una prueba gratuita de un mes antes de que Google comience a cobrarlo.
En respuesta, la IA crea un plan con una serie específica de pasos que seguirá. Para hacer cualquier cambio, haga clic en el botón Editar plan. Describa los cambios que desea que realice Gemini y luego envíe su aviso.
Mostrar más
Si es bueno con el plan original o revisado, haga clic en el botón para comenzar la investigación.
Mostrar más
Dependiendo de la complejidad del tema y la cantidad de sitios web consultados, es probable que tenga que esperar al menos varios minutos para que la IA realice su investigación. Durante ese tiempo, puede abrir otras páginas en su navegador o iniciar otras aplicaciones en su PC. Será alertado cuando el informe esté listo.
Mostrar más
Mientras espera que se genere el primer informe, puede enviar otra solicitud. Para hacer eso, comience una nueva chat. En el aviso, describa su nueva solicitud, apruebe el plan y luego espere el informe. En el panel izquierdo, desplácese hacia arriba y hacia abajo para ver el estado de cada solicitud.
Mostrar más
Para volver a la primera solicitud, mueva su cursor a la barra lateral del extremo izquierdo hasta que vea todas las conversaciones recientes. Haga clic en el de la primera solicitud.
Mostrar más
Después de que se complete la investigación para esa solicitud, desplácese hacia abajo para leer el informe completo. El informe se divide en secciones separadas, a menudo con puntos de bala para resumir elementos clave.
Además: una característica importante de Géminis ahora es gratuita para todos los usuarios: no se requiere una suscripción avanzada
Desplácese hasta la parte inferior del informe para encontrar enlaces a los sitios web que Gemini usó como fuentes en línea. Haga clic en el botón Abrir en Docs si desea ver el informe en una pestaña de navegador separado a través de Google Docs.
Mostrar más
Para ver la segunda solicitud, nuevamente mueva su cursor a la barra lateral del extremo izquierdo y seleccione esa solicitud en chats recientes. Una vez que se complete ese informe, desplácese hacia abajo para leerlo o abrirlo en Google Docs para iniciarlo en una pestaña separada. Ambos informes aparecen en diferentes pestañas donde puede cambiar entre ellos.
Mostrar más
De vuelta en el sitio web de Géminis, pase el plan para cualquier solicitud. Desde la barra de herramientas, puede darle a la investigación un pulgar hacia arriba o pulgar hacia abajo, exportarla a Google Docs o Gmail, o copiarla. También puede copiar el informe en el portapapeles para pegarlo en otro lugar.
Mostrar más
¿Quieres compartir el informe con otras personas? Toque el icono de respuesta de compartir y copie el enlace. Luego puede pegar el enlace en un correo electrónico, mensaje u otra comunicación. De lo contrario, elija un servicio específico para compartir el enlace: LinkedIn, Facebook, X o Reddit.
Mostrar más
Cómo usar investigaciones profundas a través de la aplicación Gemini
Lo que necesitarás: Para usar una investigación profunda en su dispositivo móvil, descargue la aplicación Gemini IOS desde la App Store o la aplicación Android de Google Play. Todavía necesita la suscripción avanzada de Gemini de $ 20 por mes.
Abra la aplicación y comience un nuevo chat. Toque el rumbo avanzado de Géminis en la parte superior y cambie el modelo a 1.5 Pro con una investigación profunda. Hable o escriba su solicitud en el mensaje y envíela.
Mostrar más
Toque el plan de edición si desea modificar el plan. Cuando esté listo, toque Iniciar investigación para aprobar el plan original o modificado.
Mostrar más
Para enviar una nueva solicitud mientras la primera aún se ejecute, toque la flecha izquierda para volver a la pantalla principal. Ingrese y envíe su solicitud en la solicitud. Apruebe el plan y comience la investigación. Para cambiar de ida y vuelta entre cada solicitud, regrese a la pantalla principal. Toque el icono del historial en la parte superior y seleccione la solicitud que desea ver.
Mostrar más
Cuando cualquier informe esté listo, toque el botón Abrir para verlo. Deslice hasta la parte inferior del informe para ver todas las fuentes del sitio web. Seleccione una fuente específica para iniciar su sitio.
Mostrar más
Con el informe abierto, toque el ícono de compartir para compartirlo con otra persona. Toque el icono de tres puntos para abrirlo en Google Docs o seleccione cualquiera o todo el texto.
Mostrar más
Finalmente, puede crear un enlace público a su solicitud y al informe.
Además: Gemini Live solo se vuelve mucho más fácil hablar, así es como
En la pantalla de investigación para la solicitud, toque el icono de tres puntos en el botón Abrir y elija la opción para crear un enlace público. Decida si desea un enlace solo para la solicitud y la solicitud o para el chat completo. Toque Crear enlace público en la parte inferior. Luego puede copiar y pegar el enlace o compartirlo con otra persona. La página web resultante muestra su solicitud y todo el informe.
Mostrar más