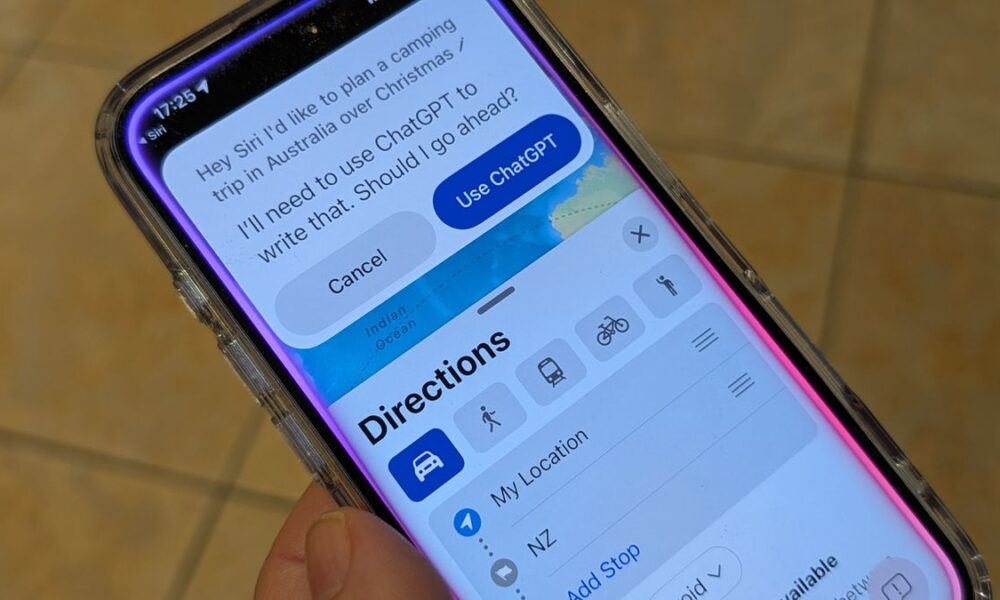Una de las adiciones más bienvenidas a iOS 18.2, iPadOS 18.2 y macOS Sequoia 15.2 es la capacidad de conectar Siri a ChatGPT, para que finalmente pueda obtener respuestas adecuadas a preguntas más complejas sin tener que realizar una búsqueda web de forma predeterminada.
Gracias a Apple Intelligence, Siri tiene acceso a todo el poder de ChatGPT, por lo que puede responder casi cualquier cosa que le eches. En esta guía, le mostraremos cómo conectar Siri a ChatGPT en su iPhone y cómo usarlo en su máximo potencial en iOS 18.2.
La evolución de Siri
Una de las primeras preguntas que la mayoría de la gente hace sobre Siri una vez que instalan iOS 18.2 es ¿por qué Siri no responde a respuestas complejas ahora que tiene Apple Intelligence?
La respuesta es que el lanzamiento de Apple Intelligence está escalonado y todavía estamos esperando a Siri, que canta y baila con todas las comodidades que Apple nos prometió inicialmente cuando presentó las herramientas de inteligencia artificial en junio de 2024. Esa versión de Siri será algo digno de contemplar, pero lo que tenemos ahora tampoco es tan malo.
Siri obtuvo una apariencia completamente nueva en iOS 18.1, con luces violetas brillantes alrededor del borde de toda la pantalla cuando se la invoca mediante un comando de voz “Hola Siri”. También se volvió más indulgente con tus comandos, permitiéndote tropezar al consultarlo, y se volvió más experto en los problemas de tu iPhone. En un iPhone o iPad, también puedes acceder a Siri con comandos escritos por primera vez, tocando dos veces la parte inferior de la pantalla para abrir un teclado usando una función llamada “Escribir a Siri”.
Ahora en iOS 18.2, Siri finalmente obtuvo la integración ChatGPT que nos prometieron. Entonces, para respuestas a preguntas más complejas, Siri ahora utilizará de forma predeterminada el chatbot de OpenAI en lugar de buscar en la web. Así es como funciona:
Compatibilidad
Se requiere Apple Intelligence para la integración de ChatGPT en Siri y tiene requisitos de hardware bastante específicos. Para ejecutarlo es necesario tener uno de los siguientes dispositivos:
- iPhone 15 Pro o 15 Pro Max
- Cualquier iPhone 16
- Cualquier MacBook de la serie M
- Cualquier iPad de la serie M
- iPad mini 7 con A17 Pro
Pasos rápidos
- Obtén inteligencia de Apple
- Actualice a iOS 18.2/iPadOS 18.2/macOS Sequoia 15.2
- Cambiar idioma (si está fuera de EE. UU.)
- Habilite ChatGPT en Configuración
Cómo conectar Siri a ChatGPT en iOS 18.2
Aquí le mostraremos cómo configurar y usar ChatGPT con Siri en iOS 18.2. Los pasos son exactamente los mismos para iPadOS 18.2 y macOS Sequoia 15.2, pero agregamos capturas de pantalla para macOS Sequoia 15.2 más abajo en la página.
Paso 1: actualice a iOS 18.2
Debes usar iOS 18.2 o posterior para usar ChatGPT con Siri. Primero deberás instalar la actualización de iOS 18.2 en tu iPhone. Vaya a Configuración>General>Actualización de software y seleccione la actualización de iOS 18.2 (o posterior) haciendo clic en el botón azul Actualizar ahora. Es una buena práctica tener tu iPhone conectado a su fuente de alimentación mientras realizas una actualización, pero no es necesario.
Paso 2: cambiar idioma
Antes de comenzar, una nota rápida para personas fuera de EE. UU. La integración de Siri y ChatGPT sigue siendo una función exclusiva de EE. UU. en este momento; sin embargo, puedes evitarlo fácilmente cambiando el idioma de Siri a inglés (Estados Unidos). Encontrarás esta configuración en Configuración>Apple Intelligence y Siri.
Paso 3: configura ChatGPT
Abra la aplicación Configuración y busque Apple Intelligence y Siri. Desplácese hacia abajo hasta la sección Extensiones y verá una entrada para ChatGPT, tóquela y active ‘Configurar…’ junto a ‘Usar ChatGPT’. Toca esto.
Paso 4: haga clic en Siguiente
Verás una página de información sobre ChatGPT. Lea la información y luego haga clic en Siguiente.
Paso 5: haga clic en Habilitar ChatGPT
Ahora verás una página sobre Privacidad y ChatGPT. Lea la información y, si está satisfecho, haga clic en el botón ‘Habilitar ChatGPT’. O, si ya tiene una cuenta ChatGPT, haga clic en “Usar ChatGPT con una cuenta” e inicie sesión.
Paso 6: Iniciar sesión
Una vez que ChatGPT esté habilitado, en cualquier momento tendrá la opción en la configuración de ChatGPT de iniciar sesión con sus datos de inicio de sesión de ChatGPT. Si inicia sesión, ChatGPT puede mantener un registro de lo que le ha pedido.
Paso 7: límite diario de ChatGPT
En Configuración>Apple Intelligence & Sir>ChatGPT notarás que se muestra tu límite diario. Todo está bien si dice “Por debajo del límite”. Tendrás acceso a las capacidades avanzadas de ChatGPT hasta que alcances tu límite diario (que no se revela, ya que presumiblemente depende de qué tan ocupados estén los servidores ese día). Después de eso, pasarás al ChatGPT básico por hasta 24 horas.
Paso 8: actualice a ChatGPT Plus
Si desea tener siempre acceso a las mejores funciones de ChatGPT y nunca tener que pasar a la versión básica, puede actualizar a ChatGPT Plus por $20 al mes (£16/AU$30), y puede hacerlo desde Configuración. aquí.
Paso 9: ¿Confirmar las solicitudes?
La última opción en la configuración de ChatGPT es “Confirmar solicitudes de ChatGPT”: esta es la configuración que controla si Siri le pregunta antes de que sus solicitudes se envíen a los servidores ChatGPT de OpenAI. Si desactivas esta opción, Siri no te preguntará antes de enviar datos a ChatGPT y lo hará de inmediato, lo que ahorra tiempo.
Usando Siri con ChatGPT
Cuando se trata de usar Siri con ChatGPT, es la simplicidad misma. Enciende a Siri con el comando de voz “Oye Siri” o manteniendo presionado el botón de reposo/activación y luego, cuando Siri esté listo, pregúntale algo complicado que estaría más allá de su repertorio normal, por ejemplo, “Me gustaría planificar un viaje de campamento”. a Australia, por favor”.
Si mantuvo marcada la opción ‘Confirmar solicitudes de ChatGPT’ en el paso 9 anterior, Siri le preguntará si puede iniciar ChatGPT. Puede tocar el botón azul ‘Usar ChatGPT’ aquí.
A continuación, escuchará “Aquí hay una respuesta de ChatGPT” con el texto de la respuesta de ChatGPT visible. Puede tocar el icono de copiar para hacer una copia del texto, lo que puede resultar útil si desea mantener un registro del mismo. ChatGPT actualmente no proporciona sus respuestas, pero nos gustaría esperar que esta función esté disponible en una versión futura de iOS.
Cómo conectar Siri a ChatGPT en macOS Sequoia 15.2
También puedes conectar Siri a ChatGPT en macOS Sequoia 15.2. Los pasos son muy similares a los descritos anteriormente para iOS 18.2. Si se encuentra fuera de los EE. UU., deberá cambiar la configuración de idioma en Apple Intelligence y Siri a inglés (Estados Unidos) para usar Siri ahora mismo.
1. Configura ChatGPT
Abra la aplicación Configuración en macOS Sequoia y busque la opción Apple Intelligence & Siri. Aquí haga clic en ChatGPT y luego haga clic en el botón ‘Configurar…’ para activar ChatGPT.
2. Opciones de ChatGPT
Una vez que ChatGPT esté configurado en macOS Sequoia 15.2, tendrá exactamente las mismas opciones que en iOS 18.2. Puede consultar su límite diario y actualizar a ChatGPT Plus aquí.