Noticias
Cómo utilizar Midjourney para crear imágenes generadas por IA de alta calidad
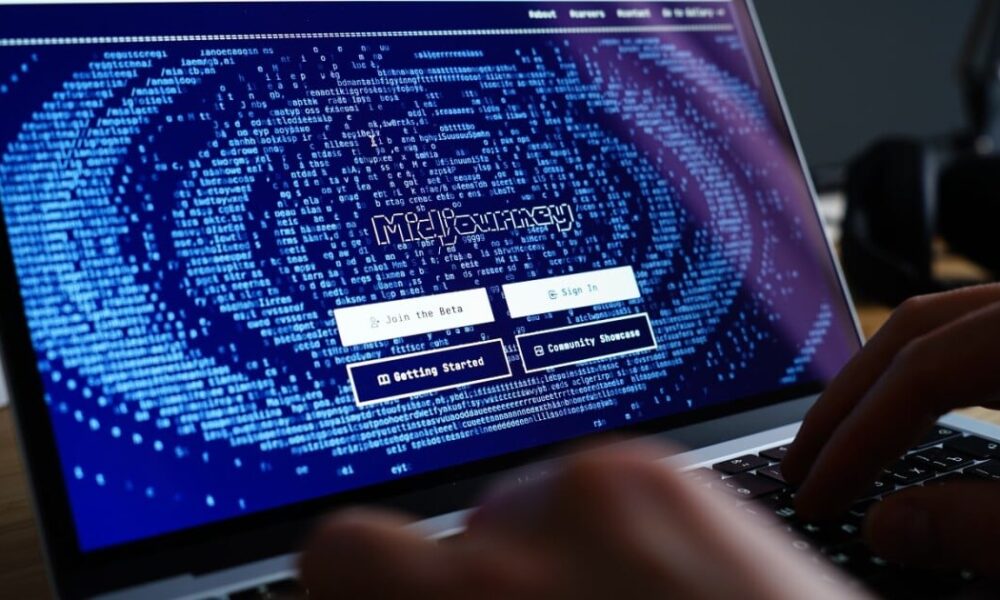
¿Necesita un logotipo para su negocio o una obra de arte para una presentación? Una opción es utilizar un generador de imágenes de IA como Midjourney. Con este creador de imágenes, usted describe el tipo de imagen que necesita y el sitio muestra cuatro representaciones de alta calidad, que puede ajustar y editar.
Necesita una suscripción paga para utilizar Midjourney. La empresa ha ofrecido pruebas gratuitas en el pasado, pero no de forma constante. Los planes cuestan entre $ 10 y $ 60 por mes y entre $ 96 y $ 576 por año. Cada nivel aumenta la velocidad de las respuestas y ofrece ventajas adicionales. Para probar Midjourney, querrás comenzar con el plan básico para ver qué tan bien funciona para ti.
En el pasado, Midjourney requería que usaras Discord para crear imágenes de IA. Eso requirió mucho juego con indicaciones basadas en texto, un proceso que podría resultar torpe y frustrante, especialmente para los principiantes. Para atraer a una audiencia más amplia, Midjourney lanzó desde entonces un sitio web dedicado que es mucho más fácil y amigable de usar.
Regístrate para mitad de viaje
Para comenzar, diríjase al sitio web de Midjourney y haga clic en el Inscribirse botón en la parte inferior de la página de inicio. Para registrarse se requiere una cuenta de Google o Discord. Si anteriormente creó imágenes a través de Discord, puede usar esa cuenta para recuperar su historial y luego fusionar sus cuentas de Discord y Google para iniciar sesión con cualquiera de ellas.
(Crédito: PCMag/Midjourney)
Después de iniciar sesión en el sitio, una barra lateral a la izquierda muestra pestañas para diferentes secciones. Seleccionar Explorar para ver imágenes que otras personas han creado. Filtre las imágenes eligiendo diferentes categorías en la parte superior, como Aleatorio, Caliente, Día principal (así como Semana principal o Mes principal) y Me gusta.
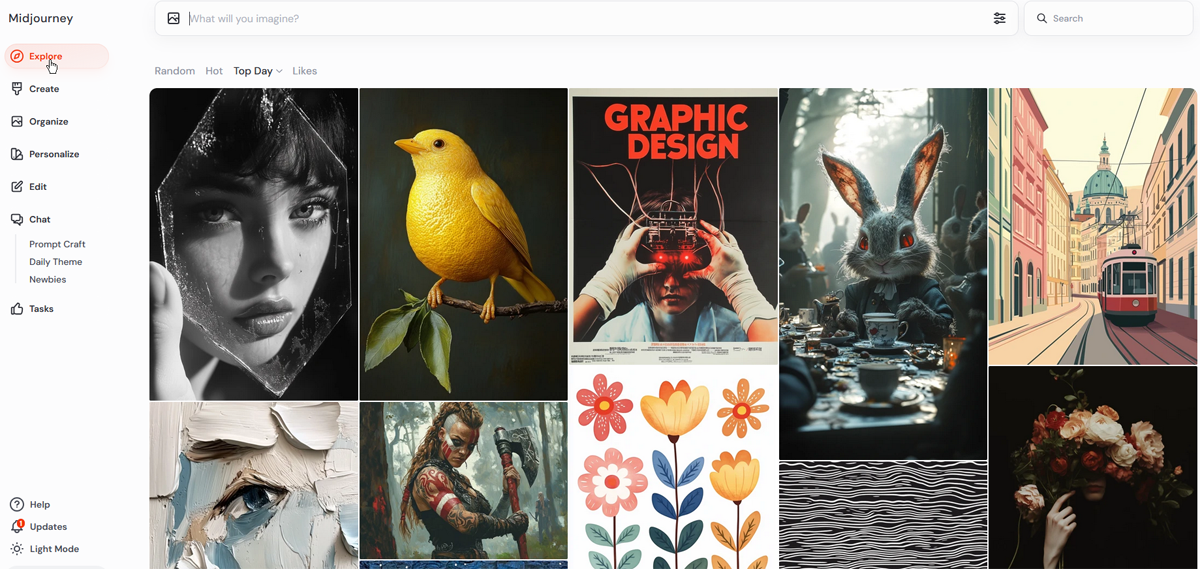
(Crédito: PCMag/Midjourney)
Haga clic en una imagen que le interese para verla en pantalla completa. También encontrará el mensaje utilizado para generar la imagen, que puede copiar y utilizar como base para su propia imagen. Haga clic en la X para regresar a la galería de imágenes.
(Crédito: PCMag/Midjourney)
Cuando esté listo para crear sus propias imágenes, haga clic en el Crear pestaña de la izquierda. En este punto, se le pedirá que se registre para obtener una de las suscripciones pagas. Haga clic en Únete ahora elija el nivel de suscripción que desee y siga los pasos para pagar y activar su suscripción.
(Crédito: PCMag/Midjourney)
Generar una imagen
En la pantalla Crear, genere una imagen escribiendo un mensaje en el ¿Qué te imaginarás? campo en la parte superior de la página. Añade los detalles necesarios para describir la imagen. También querrás indicar el estilo que deseas, como acuarela, dibujo, anime o fotorrealista. Presione la tecla Enter para enviar su mensaje. En respuesta, se generan cuatro imágenes que, con suerte, coinciden con su descripción.
(Crédito: PCMag/Midjourney)
Ajustar una imagen
¿No te gustan los resultados? Modifique la imagen haciendo clic en el icono de configuración de tres líneas a la derecha del mensaje. Aquí puede cambiar opciones como el tamaño, el modelo y la estética de la imagen. Por ejemplo, puedes cambiar la relación de aspecto entre cuadrado, vertical y horizontal. También puedes mover el control deslizante para modificar la estilización, la rareza y la variedad. Pase el cursor sobre una de las opciones en Estética para saber cómo cambiará su imagen.
(Crédito: PCMag/Midjourney)
Una vez que haya realizado los ajustes, copie y pegue el mensaje anterior en el ¿Qué te imaginarás? campo y presione Entrar. Al igual que Copilot de Microsoft y Gemini de Google, Midjourney creará un nuevo conjunto de cuatro imágenes basándose en el mismo mensaje pero utilizando las opciones que hayas ajustado.
(Crédito: PCMag/Midjourney)
Pase el cursor sobre una imagen para mostrar opciones para Variar sutil y Variar fuerte. Haga clic en una y Midjourney creará un nuevo lote de cuatro imágenes con variaciones sutiles o fuertes según la que seleccionó y las opciones que eligió.
(Crédito: PCMag/Midjourney)
Modificar imágenes con acciones de creación
Haga clic en una imagen que le guste y desee modificar más. Luego, esa imagen se abre en una vista más grande. En el lado derecho de la pantalla, aparecen diferentes acciones debajo Acciones de creación. Al pasar el cursor sobre una acción específica se explica lo que hace. El Variar La acción te permite cambiar la imagen de forma sutil o fuerte. En respuesta, Midjourney crea una nueva imagen con cambios sutiles o dramáticos. Para probar este, haga clic Sutil o Fuerte.
Con el Exclusivo acción, puede generar una imagen más grande y más adecuada para descargar o imprimir. Para este, haga clic Sutil o Creativo. Usando el Más acción, puede ejecutar el mismo mensaje nuevamente o ir directamente al editor. También puedes utilizar la imagen, un estilo o un mensaje para revisarlo. Hacer clic Repetición o Editor. Con el Usar acción, puede utilizar la imagen, el estilo o el mensaje original para generar una nueva imagen.
(Crédito: PCMag/Midjourney)
Pruebe algunas de las diferentes acciones. Cada vez que seleccionas una, se genera una nueva serie de cuatro imágenes. Querrá limitar la cantidad de acciones que elija; de lo contrario, terminarás con muchas imágenes nuevas. Cuando haya terminado, regrese a la pantalla Crear para ver los nuevos conjuntos de imágenes.
Recomendado por nuestros editores
(Crédito: PCMag/Midjourney)
Editar una imagen
Elija una imagen en la pantalla Crear. Midjourney tiene un editor incorporado a través del cual puedes realizar más cambios en una imagen. Hacer clic Editor A la derecha. En la pantalla de edición, acerque o aleje la imagen moviendo el Escala control deslizante en la parte superior. Aquí también puede cambiar la relación de aspecto seleccionando uno de los ajustes preestablecidos.
Luego podrá mover la imagen por el lienzo arrastrando el ícono de cuatro flechas en el medio. Por ejemplo, puedes reducir la imagen para agregar más contenido a la izquierda, derecha, arriba o abajo. Cuando termine, haga clic en Entregar y regrese a la pantalla Crear para ver las imágenes recién generadas.
(Crédito: PCMag/Midjourney)
Nuevamente, seleccione la imagen que desea usar para seguir adelante. A continuación, podrá cambiar partes de la imagen según las revisiones de su mensaje. Por ejemplo, puede agregar un nuevo elemento a su imagen borrando la parte que desea cambiar y luego agregando la nueva información al mensaje.
(Crédito: PCMag/Midjourney)
Después de enviar el nuevo mensaje, Midjourney genera un nuevo conjunto de imágenes a la derecha del actual. Haga clic en una de las nuevas imágenes para verla.
(Crédito: PCMag/Midjourney)
Descargar y organizar imágenes
Una vez que hayas elegido la imagen que más te guste, ábrela en su propia ventana. Haga clic en Descargar imagen a la derecha y seleccione una ubicación en la que guardar el archivo. Luego, su imagen se descarga como un archivo PNG.
(Crédito: PCMag/Midjourney)
Puede ver y organizar todas las imágenes que ha generado haciendo clic en el Organizar categoría de la izquierda. Haga clic derecho en una imagen específica para acceder a un menú donde puede darle me gusta, ocultar, modificar, copiar o guardar la imagen. Haga clic en Organizar a la derecha para mostrar una barra lateral. Aquí puedes crear carpetas para guardar tus imágenes, filtrar la lista de imágenes según diferentes criterios y jugar con el diseño y el tamaño de la imagen.
(Crédito: PCMag/Midjourney)
¿Te gusta lo que estás leyendo?
Matricularse en Consejos y trucos boletín informativo para obtener asesoramiento de expertos para aprovechar al máximo su tecnología.
Este boletín puede contener publicidad, ofertas o enlaces de afiliados. La suscripción a un boletín indica su consentimiento a nuestros Términos de uso y Política de privacidad. Puede darse de baja de los boletines en cualquier momento.